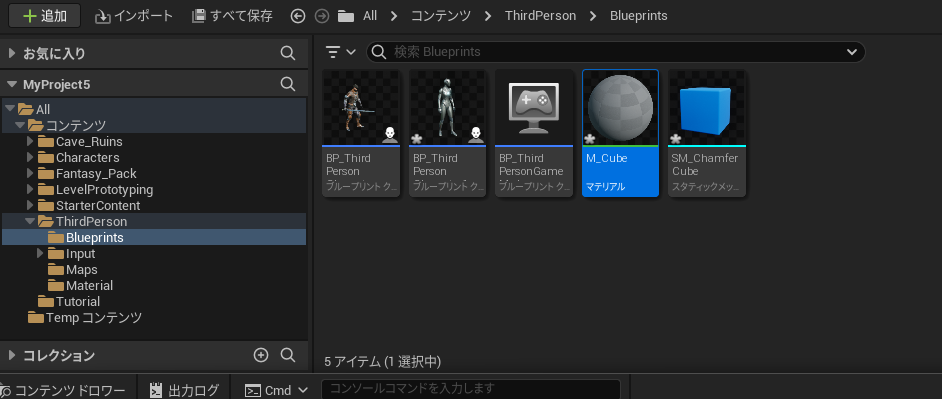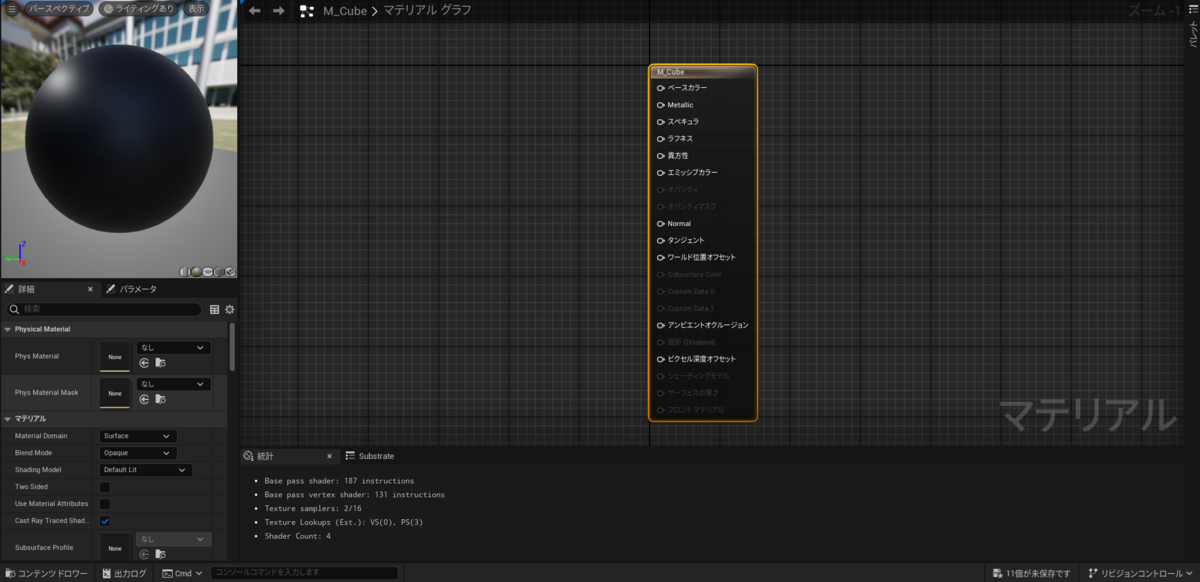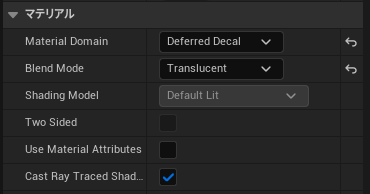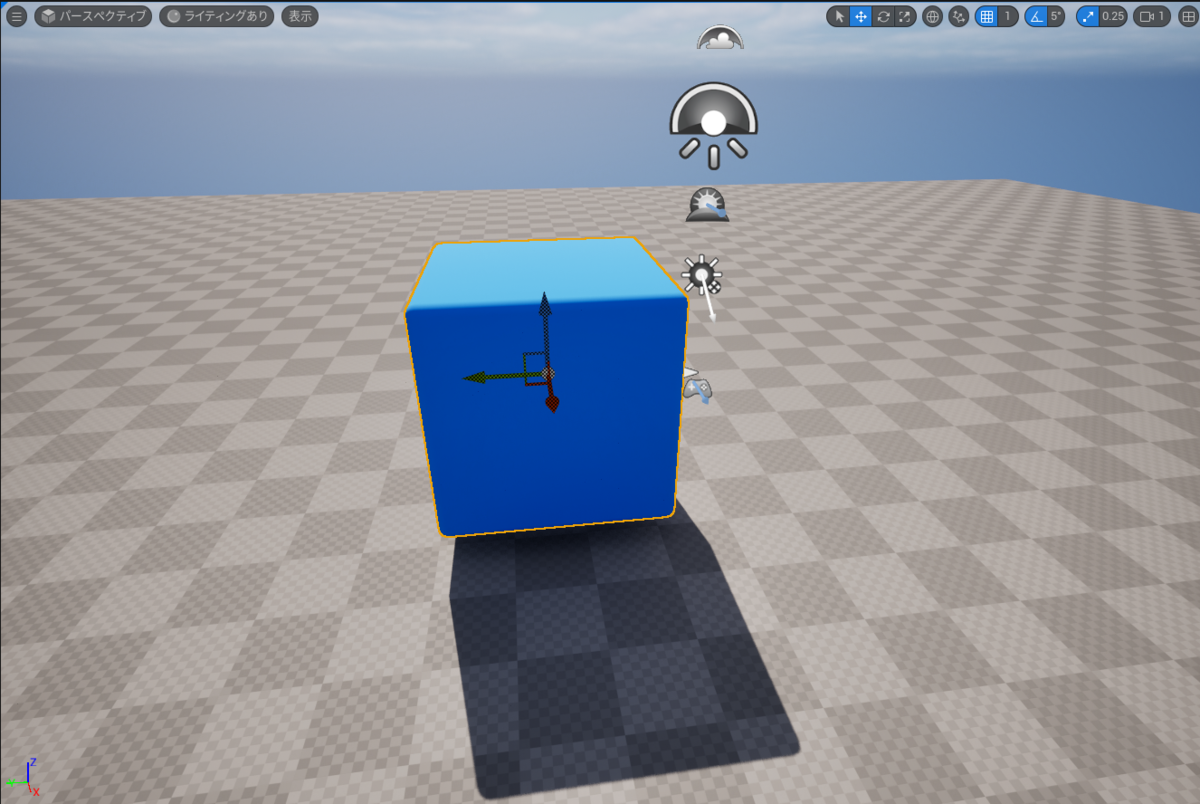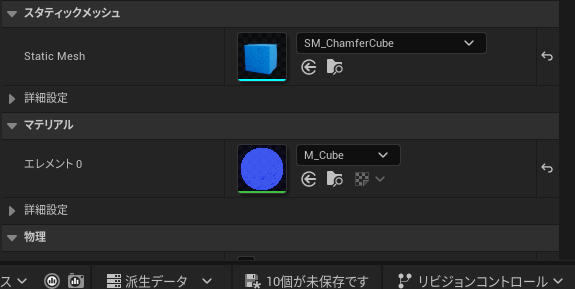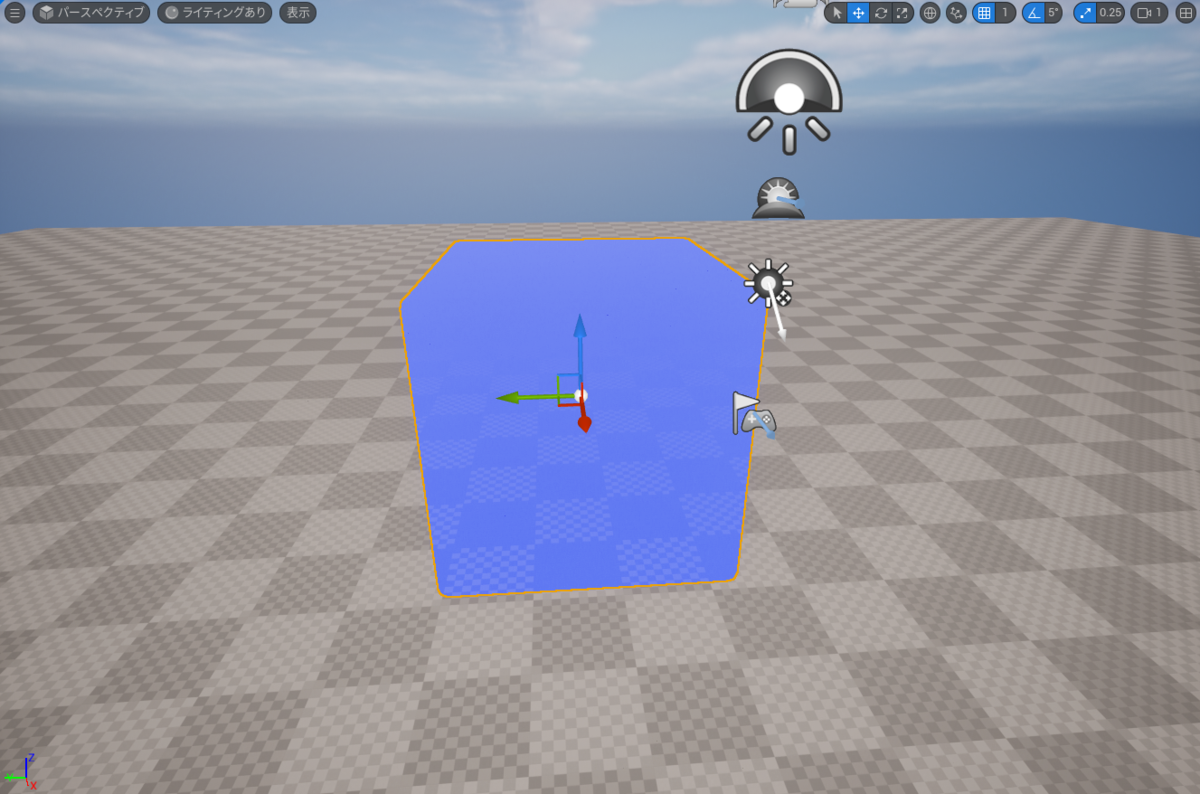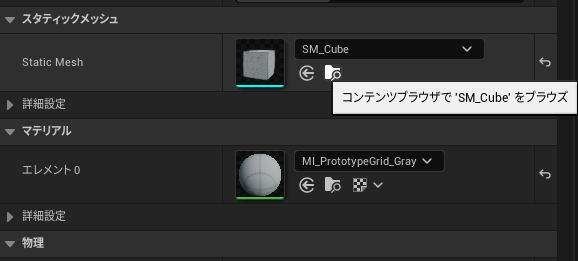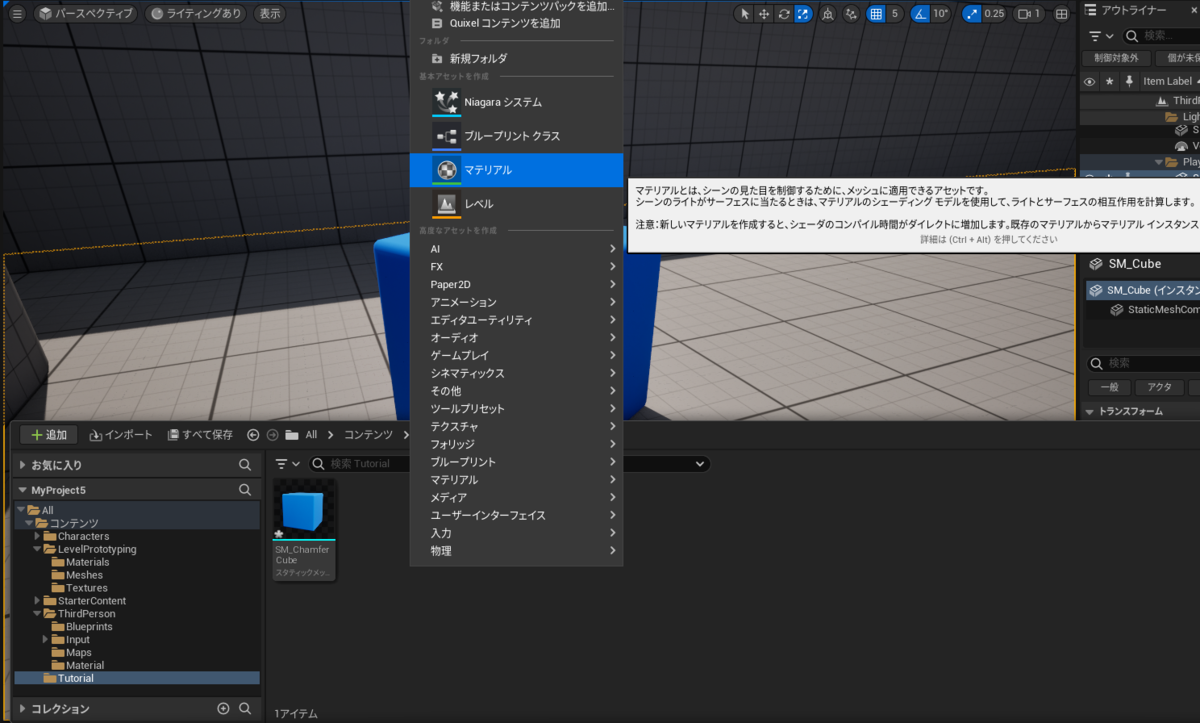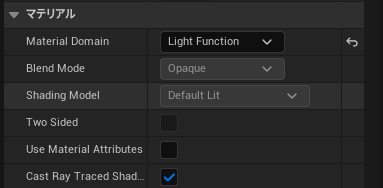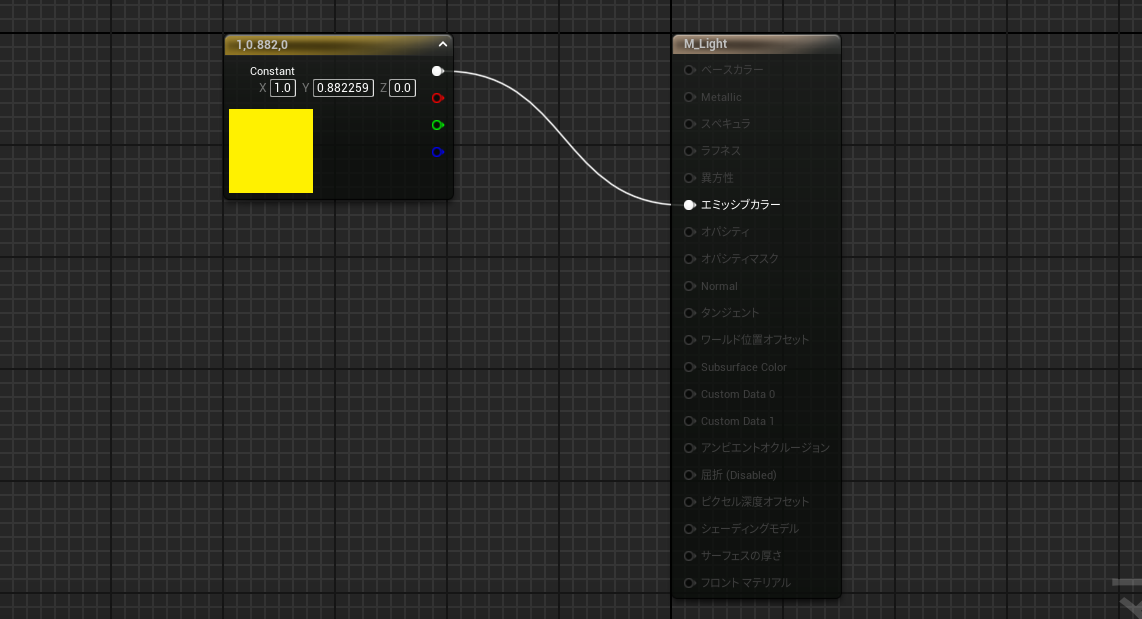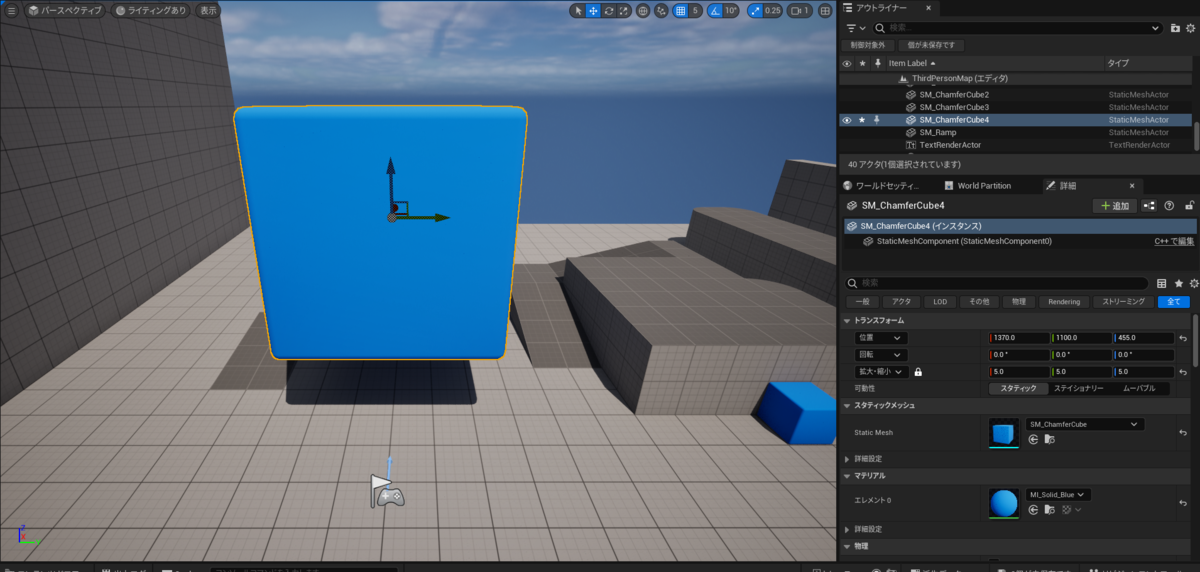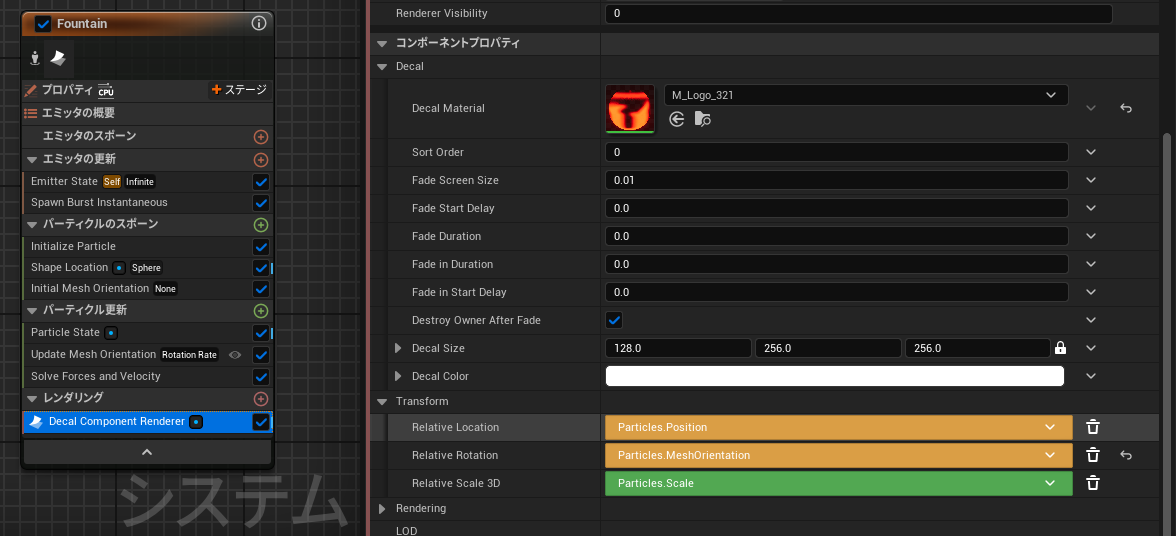Niagaraの「Add Velocity」モジュールは、パーティクルに対して速度を加える機能を提供します。このモジュールを使うと、粒子の動きに特定の方向性やダイナミズムを与えることができ、動きの制御やエフェクトの表現に役立ちます。
「Add Velocity」の概要
- パーティクルに「速度」を加える(既存の速度に足し合わせる)ためのモジュール。
- エミッタ内で速度をコントロールする基本的な手段。
- 任意の方向、強さでパーティクルを加速させたり、複雑な動きを構成するのに使用されます。
主な用途
-
方向性のある動き
- 一定方向への移動を実現。
- 例: 弾丸の発射、風による流れ、粒子の吹き飛び。
-
複雑な動きの追加
- 他のモジュールと組み合わせて、カスタムな動きや力学を作成。
- 例: Gravity Forceと組み合わせて放物線運動を実現。
-
ランダム性の付加
- ランダムな速度を与えて粒子の動きを多様化。
- 例: 爆発エフェクトの破片や煙の散らばり。
設定項目
「Add Velocity」モジュールには以下のような調整可能なパラメータがあります。
-
Velocity (速度)
- 速度のベクトルを直接設定します。
- 例: (X: 100, Y: 0, Z: 200) → X軸に沿って100、Z軸に沿って200の速度が加えられる。
-
Scale (スケール)
- 速度に掛け合わせる倍率。
- これを使用すると、速度ベクトルを柔軟に調整可能。
-
Random Range (ランダム範囲)
- 速度にランダム性を追加するためのオプション。
- 例: X軸の速度を「50~150」の範囲に設定してランダムな動きを作成。
-
Execution Mode (実行モード)
- モジュールがどのタイミングで適用されるかを指定。
- Spawn Only: 粒子が生成された瞬間にのみ適用。
- Update Every Frame: 毎フレーム実行して連続的に速度を加算。
- モジュールがどのタイミングで適用されるかを指定。
使用手順
-
Niagaraシステムを作成
- 新しいエフェクトを作成するか、既存のものを編集します。
-
Add Velocityモジュールを追加
- 「Particle Update」または「Particle Spawn」のモジュールリストから「Add Velocity」を選択。
-
パラメータを調整
- 必要に応じて速度やランダム性を設定。
-
他のモジュールと組み合わせる
- DragやGravityなどのモジュールと併用して、動きの挙動をさらにカスタマイズ。
実践例
1. 風による粒子の流れ
- 煙や葉っぱが風に流れる動きを再現。
- 設定例:
- Velocity: (X: 200, Y: 0, Z: 0)
- Random Range: (X: ±50)
2. 爆発の破片
- 爆発の際に破片が四方に散らばる動きを作成。
- 設定例:
- Velocity: (X: 0, Y: 0, Z: 300)
- Random Range: (X: ±200, Y: ±200, Z: ±100)
3. 放物線運動
- 重力の影響を受けた放物線運動を表現。
- 設定例:
- Velocity: (X: 500, Y: 0, Z: 600)
- Gravity Forceを併用。
注意点
- Add Velocityは「加速度」ではなく「速度」を直接加算するので、既存の速度に上書きせず足し算されます。
- 他のモジュール(Drag、Gravityなど)とのバランスに注意しないと、意図しない動きになる場合があります。